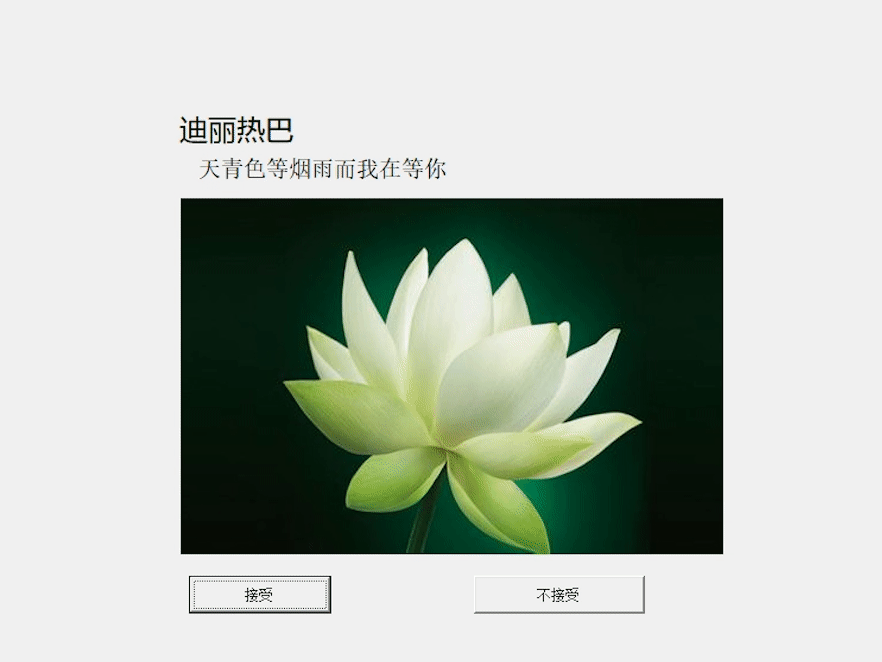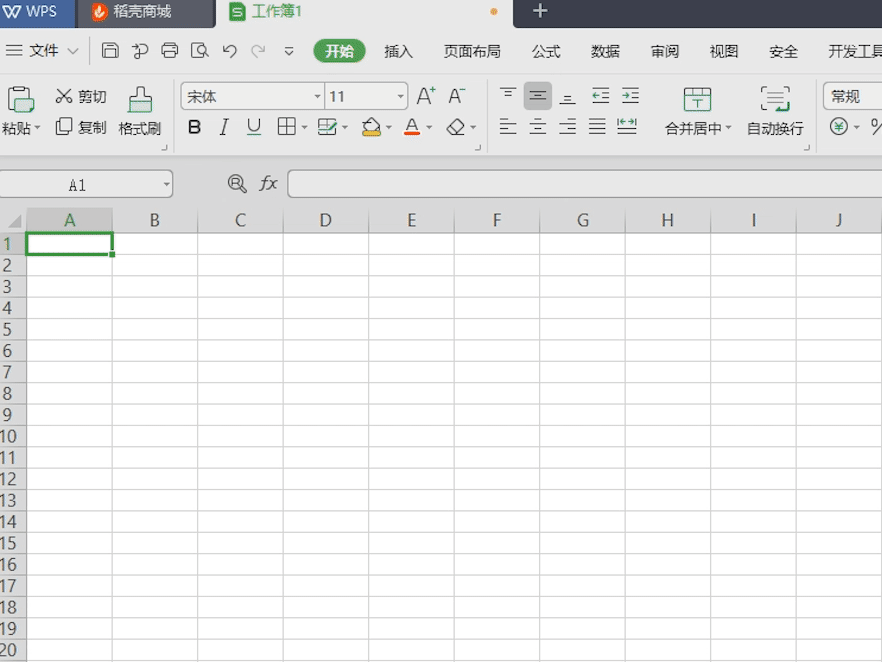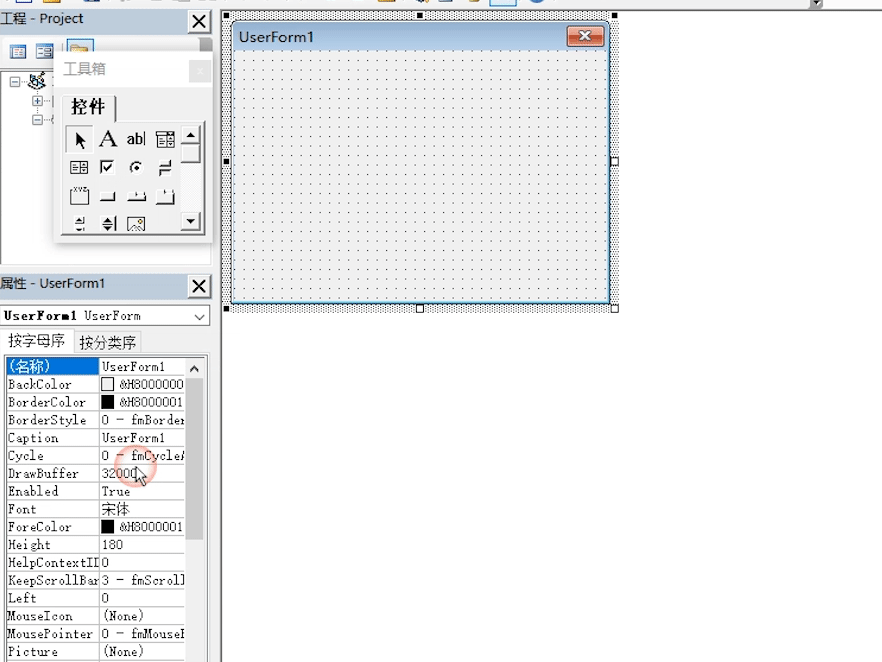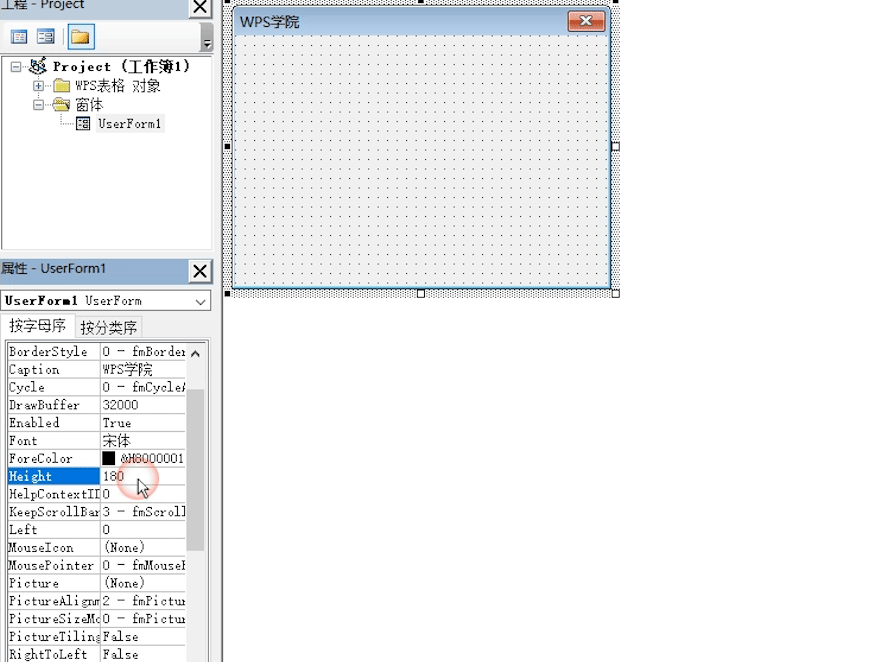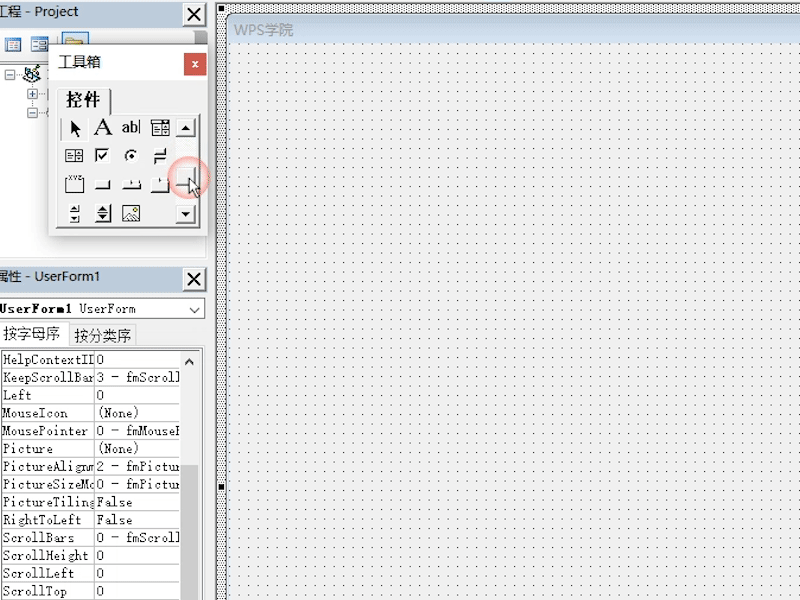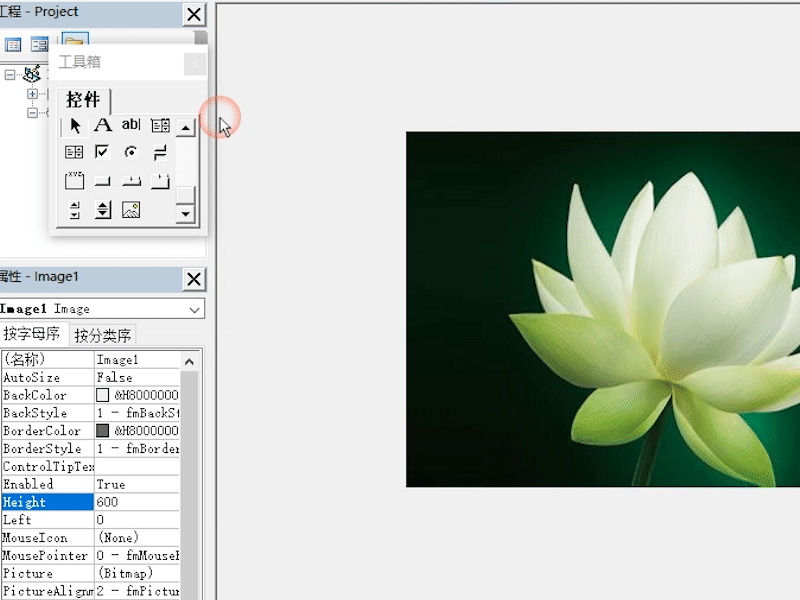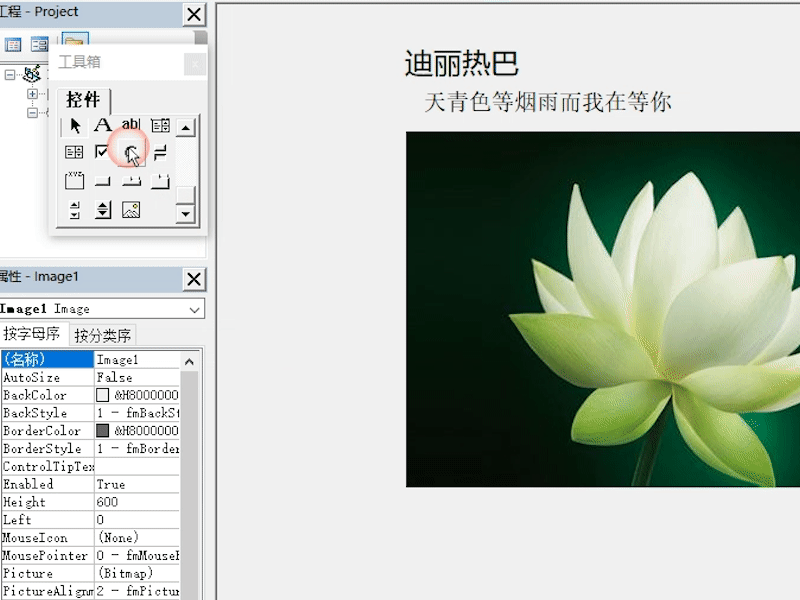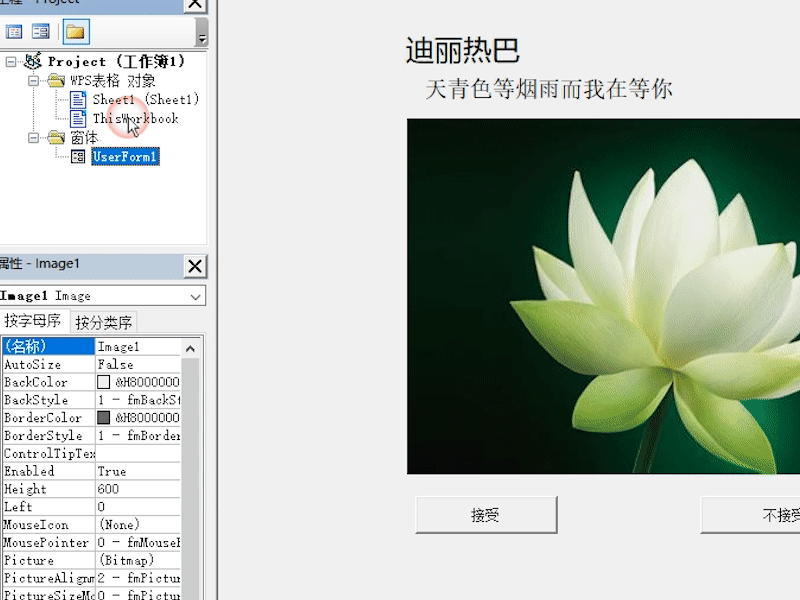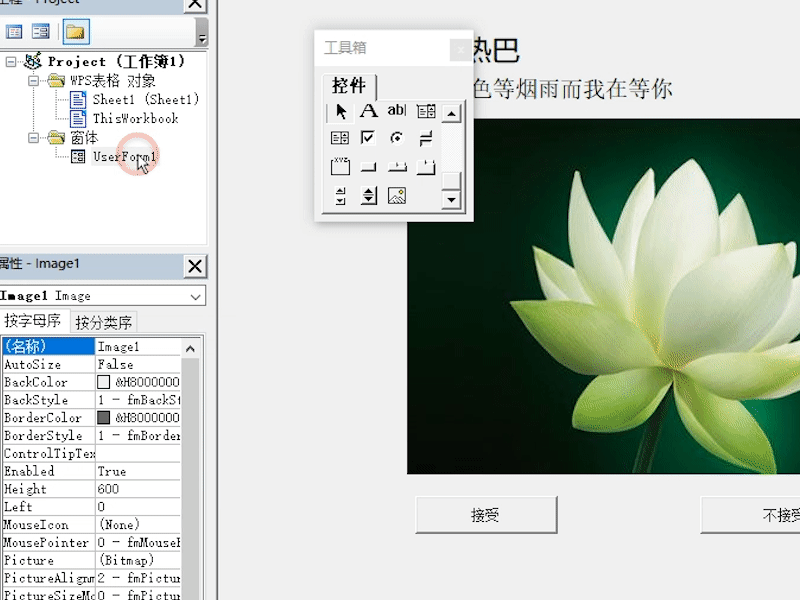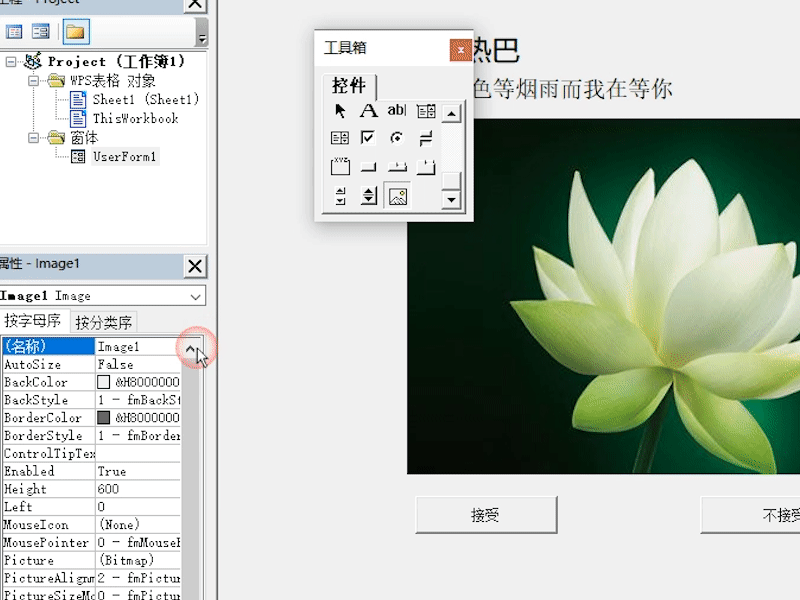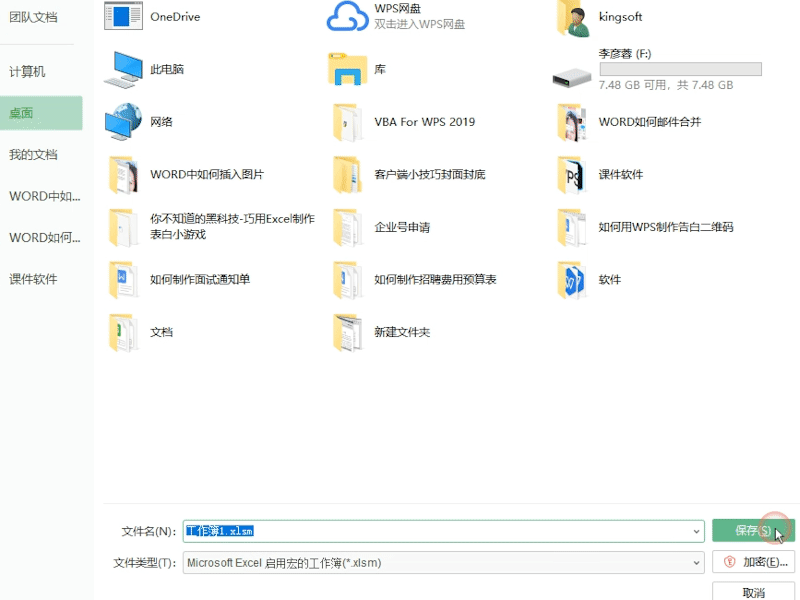巧用表格制作小游戏 |
您所在的位置:网站首页 › wps office课件 › 巧用表格制作小游戏 |
巧用表格制作小游戏
|
我们常用WPS表格进行办公。 WPS表格有一个不为人知的表白黑科技,快快学起来,给心仪的她告白。
■新建一个表格,按ALT+F11打开VBA编辑器。 点击VBAProject右键-插入-用户窗体。
■在属性窗口设置窗体属性,找到Caption项,它的作用是窗口左上角显示的文字可以自定义修改。 例如修改为:WPS学院。
■Height项即用户窗体的高度,Width项即用户窗体的宽度。 Height项输入600,Width项输入800。
■点击窗口,在弹出的工具箱中找到插入图像控件。 点击图像控件,并在窗口随机画出区域,设置图像控件属性。 点击Picture项右面3个点的按钮,插入图片。 Height项输入600,Width项输入800。 left项设置为0,意思是与用户窗体左侧边框对齐。 Top项设置为0,意思是与用户窗体顶端边框对齐。
■点击窗口,在弹出的工具箱中找到插入标签控件,插入两个标签控件。 在标签Label1的属性窗口中修改Caption项为名字,例如迪丽热巴。 可以自行设置字体、标签尺寸等等。 在标签Label2的属性窗口中修改Caption项为寄语。 例如输入天青色等烟雨,而我在等你。
■点击窗口,在弹出的工具箱中找到插入按钮控件。 设置属性Caption分别为接受和不接受。
■将光标定位在工程窗口,双击ThisWorkbook在右侧窗口输入代码。 Private Sub Workbook_Open() Application.WindowState = xlMinimized UserForm1.Show End Sub
■点击UserForm1右键选择查看代码,输入代码: Private Sub CommandButton1_Click() Image2.Visible = True End Sub Private Sub CommandButton2_MouseMove(ByVal Button As Integer, ByVal Shift As Integer, ByVal X As Single, ByVal Y As Single) Sheet1.Range(“C1”) = Sheet1.Range(“C1”) + 1 If Sheet1.Range(“C1”) Mod 10 = 0 Then MsgBox prompt:=“你已经尝试拒绝我” & Sheet1.Range(“C1” & 次了,“真的这么绝情,点一下喜欢我试试呗”, Title:=“我很受伤” End If a = Int(Rnd() * 10) i = a Mod 2 If i = 1 Then j = Int(Rnd() * 200) Else j = Int(Rnd() * 200) * -1 End If CommandButton2.Move Left:=CommandButton2.Left - j, Top:=CommandButton2.Left - j If CommandButton2.Left 700 Then CommandButton2.Left = 400 End If If CommandButton2.Top 300 Then CommandButton2.Top = 200 End If End Sub
■最后将光标定位在窗口。 点击工具栏中的图像控件插入最后结尾的图片。 Height项输入600,Width项输入800。 left项设置为0,意思是与用户窗体左侧边框对齐。 Top项设置为0,意思是与用户窗体顶端边框对齐。 Visible设置为False。
■文件保存类型选择Excel启用宏的工作簿。 这样一个只能点击接受的表白小游戏就制作完成啦。
|
【本文地址】
今日新闻 |
推荐新闻 |